
안녕하세요. 다롱이입니다.😊
현대사회에서는 일살생활, 혹은 일을 하기 위해서 컴퓨터를 자주 사용합니다. 여러 작업을 위해서는 컴퓨터를 꼭 사용해야 합니다. 여러 기능이 있지만 그중 컴퓨터를 사용하면서 가끔 화면을 캡처하고 싶거나 녹화를 하고 싶을 때가 있습니다. 오늘은 컴퓨터 화면 캡쳐 혹은 녹화를 하는 방법을 알아보겠습니다.
방법은 2가지가 있습니다. [Print Screen] 이용하기, 캡쳐도구 이용하기 입니다. 해당 관련된 캡쳐방법을 상세히 알려드리겠습니다.
● [Print Screen] 이용하기
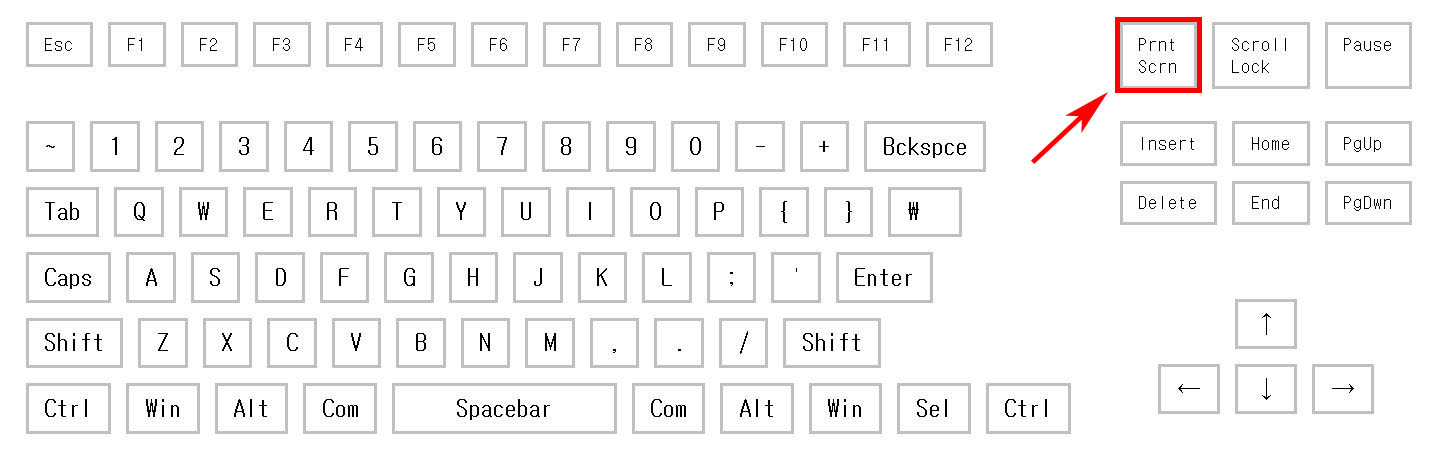
키보드 우측 상단에 보시면 [Print Screen] 혹은 [Prt Sc] 키가 있습니다. 해당 키는 컴퓨터의 화면을 캡쳐해주는 버튼으로 다양하게 사용하실 수 있습니다.
1. [Print Screen]
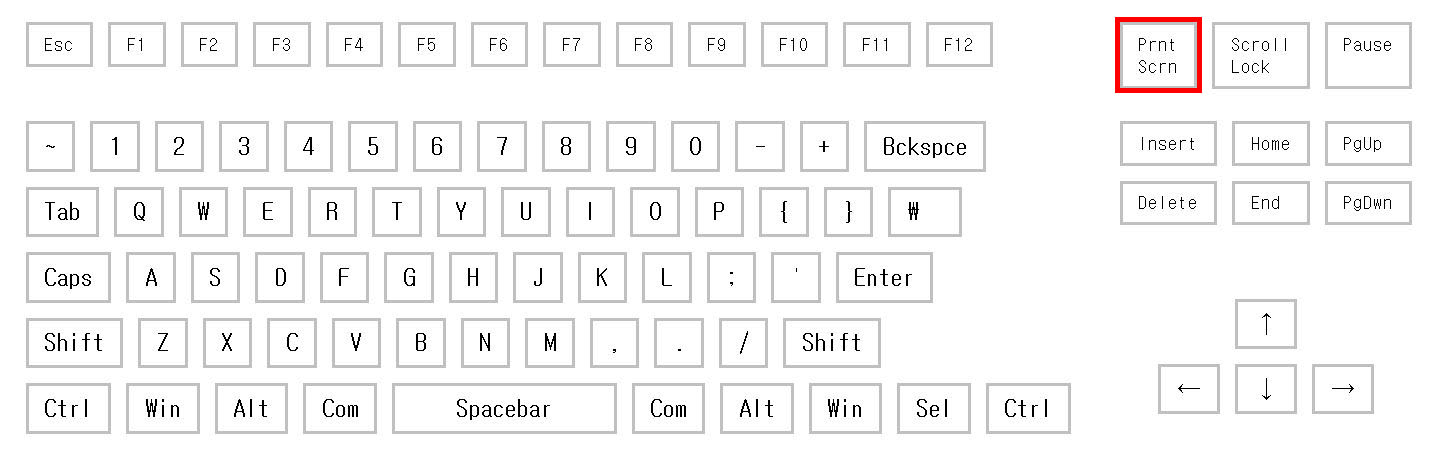
[Print Screen] 버튼을 누르면 컴퓨터 전체 화면이 캡쳐가 됩니다. 캡쳐된 화면을 저장하는 방법으로는 그림판에 붙여넣기를 하여 저장하는 방법입니다. 원하시는 화면에서 [Print Screen]을 누르신 후 그림판에 들어갑니다.

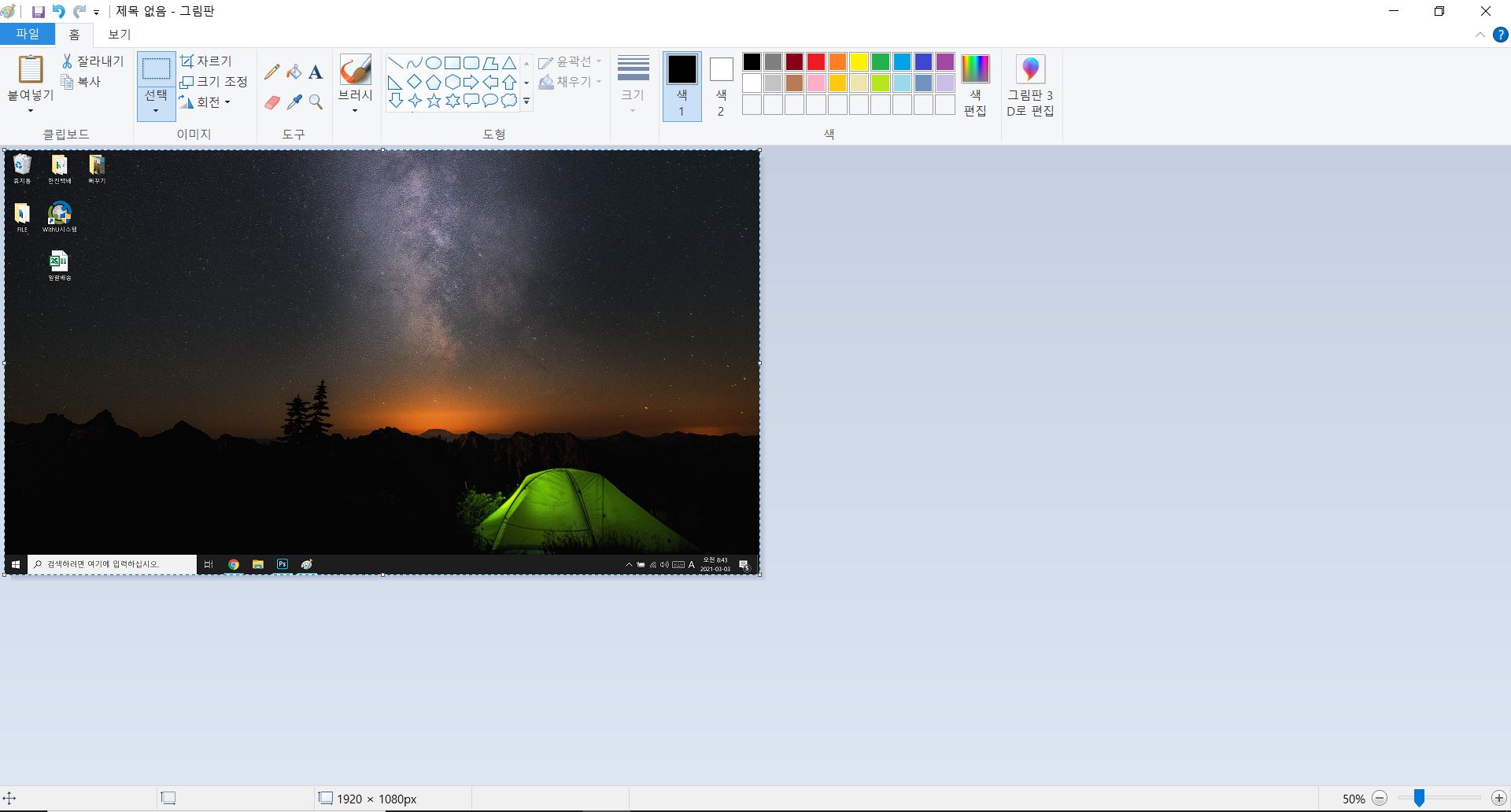
그림판에 들어가신 후 Ctrl + V 를 누르시면 화면캡쳐되었던 화면이 나옵니다. Ctrl + S 를 눌러 저장해주시거나 그림판을 이용하여 원하시는 화면을 따로 저장해주시면 됩니다.
2. [Alt] + [Print Screen]
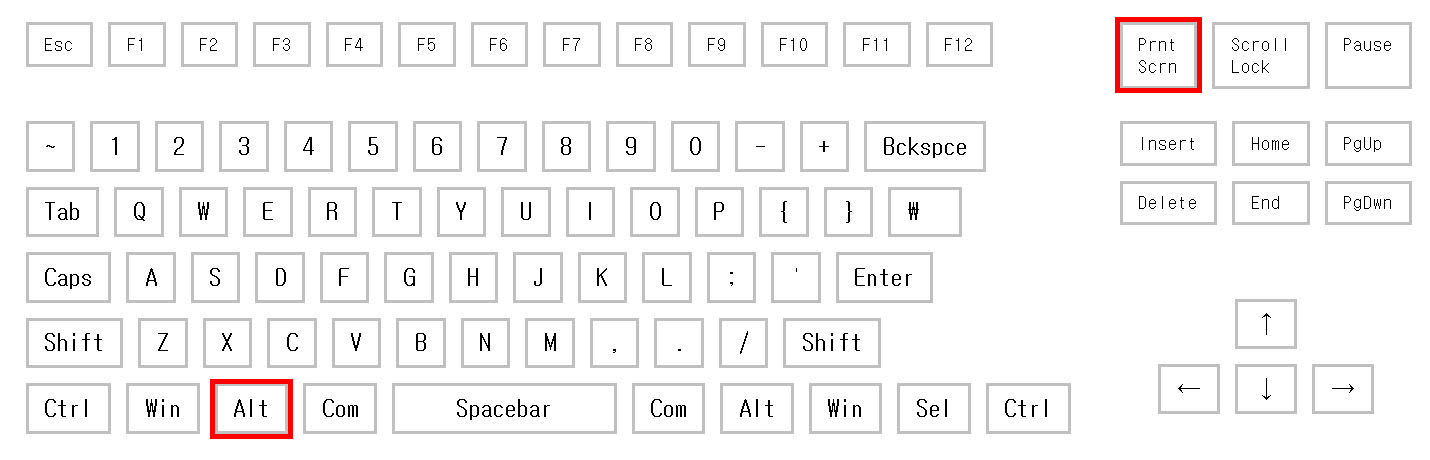
[Alt] + [Print Screen] 버튼을 누르면 현재 컴퓨터 화면 중 원하시는 창만 캡쳐가 가능합니다. 캡쳐를 원하시는 창을 누르신 후 [Alt] + [Print Screen] 누릅니다. 그 후 이전 방법과 똑같이 그림판에 붙여넣기를 합니다.
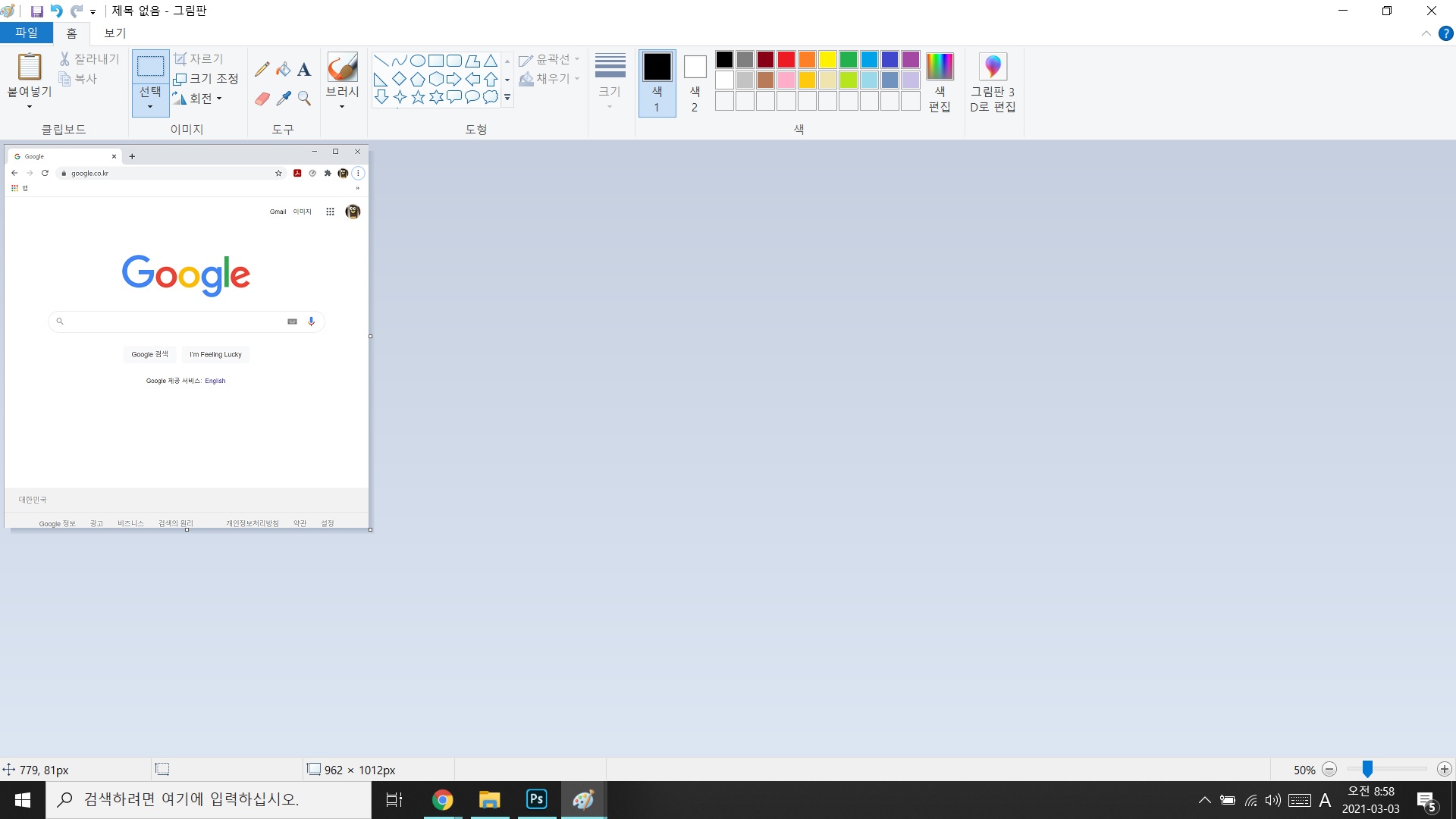
3. [windows] + [Print Screen]

[windows] + [Print Screen] 버튼을 사용하여 컴퓨터 화면 전체를 캡쳐 후 바로 저장 가능합니다. 번거롭게 그림판을 사용하지 않아도 되지만 화면 전체가 아닌 일부를 캡쳐해야 한다면 수정해야 합니다.
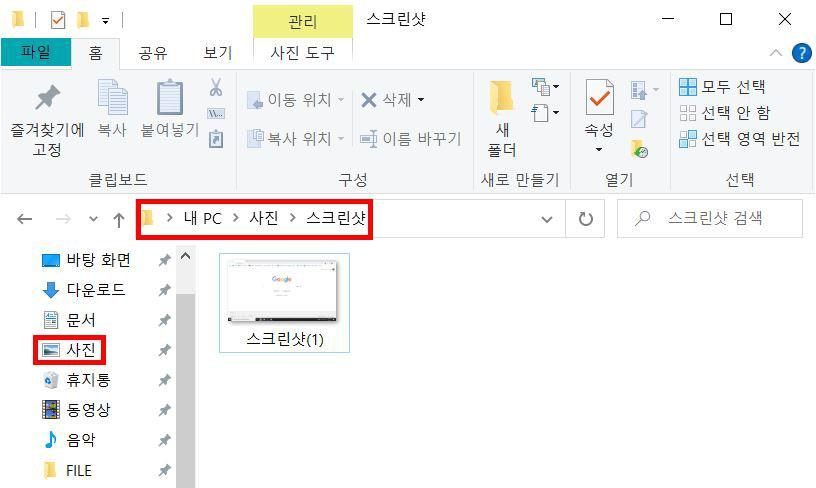
내 PC > 사진 > 스크린샷 해당 위치에 바로 저장이 되며 파일로 바로 저장되기 때문에 편리합니다.
● 캡처도구 이용하기
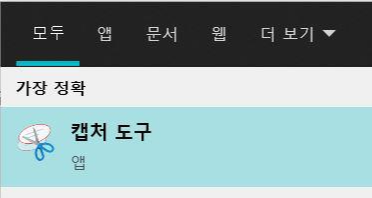
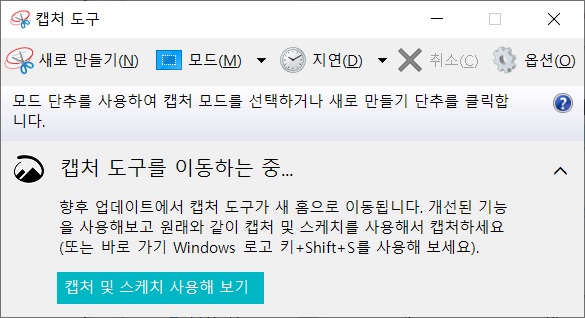
다음으로는 캡처 도구를 이용하는 방법입니다. 컴퓨터에는 기본으로 캡처도구가 있습니다. 해당 프로그램을 활용하여 컴퓨터 화면 캡쳐가 가능합니다.

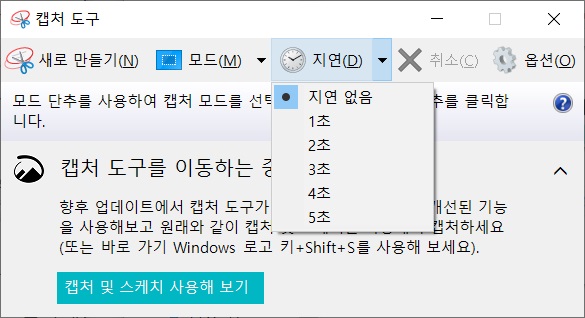
모드를 눌러 어떠한 방식으로 캡처할지 선택합니다. 지연을 설정하면 해당 시간 이후에 캡처기능이 활성화됩니다. 설정 후 원하시는 창 캡처를 위해 새로 만들기를 눌러 캡처를 시작합니다.
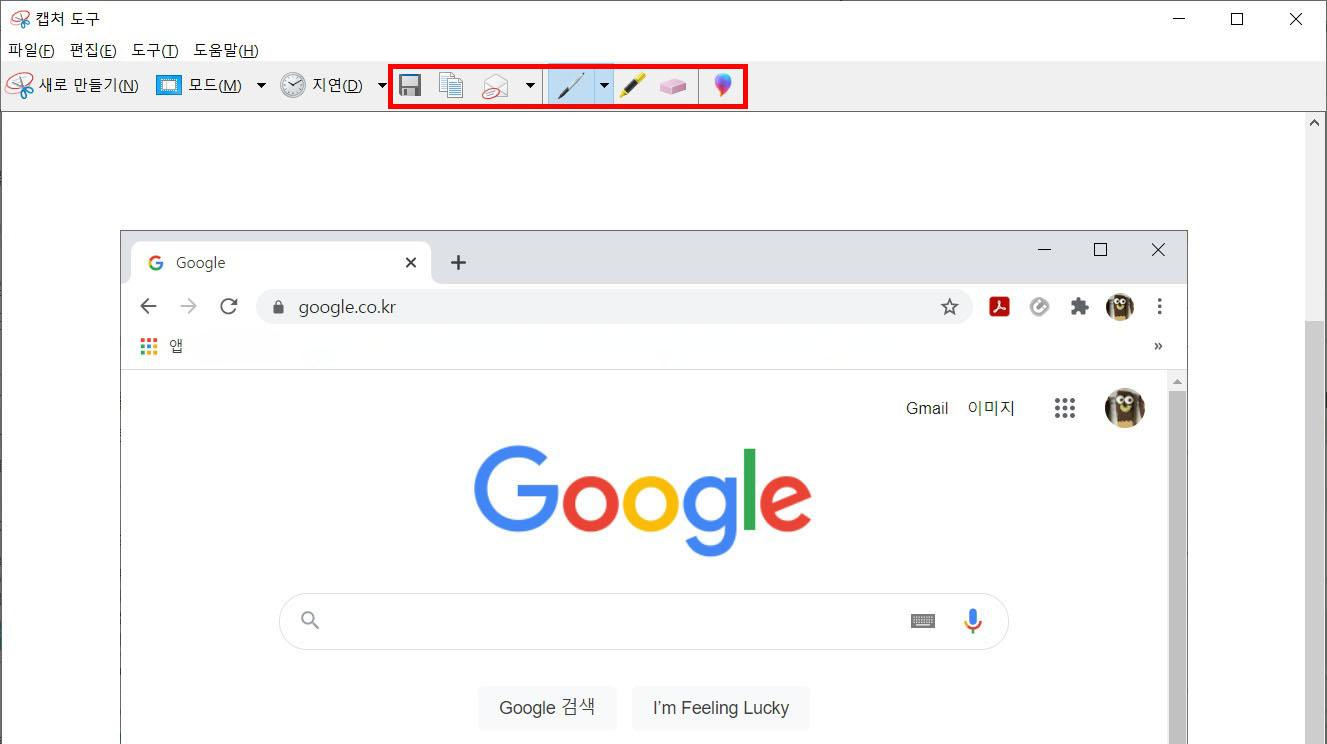
원하시는 창을 캡처하신 후 빨간색 박스 안에 있는 기능을 하용하실 수 있습니다. 저장이 바로 가능하고 복사하기, 메일로 보내기가 가능합니다. 또한 펜을 사용하여 수정이 가능하며 더 나아가 그림판 3D 로 편집이 가능합니다.

다양한 방법으로 컴퓨터 화면을 캡처하는 방법을 알아보았습니다. 키보드 내 [Print Screen] 버튼의 다양한 사용법과 캡처도구를 이용한 방법으로 컴퓨터 화면 캡처를 이제는 쉽게 할 수 있게 되었습니다. 컴퓨터로 하는 작업이 많아진 현재 해당 기능을 잘 활용하여 문서작성이나 편집, 다양한 부분에 적용하시길 바랍니다.
감사합니다.😊
'IT정보💻' 카테고리의 다른 글
| 네이버 쪽지 확인, 차단 및 해제 (모바일) (0) | 2021.03.03 |
|---|---|
| 컴퓨터 노트북 화면 동영상 녹화 방법, 프로그램 추천 (0) | 2021.03.03 |
| 넷플릭스 요금제 해지방법, 탈퇴하기 (0) | 2021.02.25 |
| 넷플릭스 가입 방법 및 요금제 종류 (0) | 2021.02.25 |
| 구글 이미지 검색, 사진 구글링 하는법(Google 렌즈) (0) | 2021.02.24 |




댓글